Comment utiliser les résultats de recherche
Aperçu
L'image ci-dessous présente un exemple d'écran des résultats de recherche. Après avoir cherché un ouvrage (en utilisant la recherche de base ou avancée), tous les résultats qui correspondent aux termes de recherche que vous avez inscrits seront affichés. Dans l'écran des résultats de recherche, vous pouvez effectuer diverses actions.
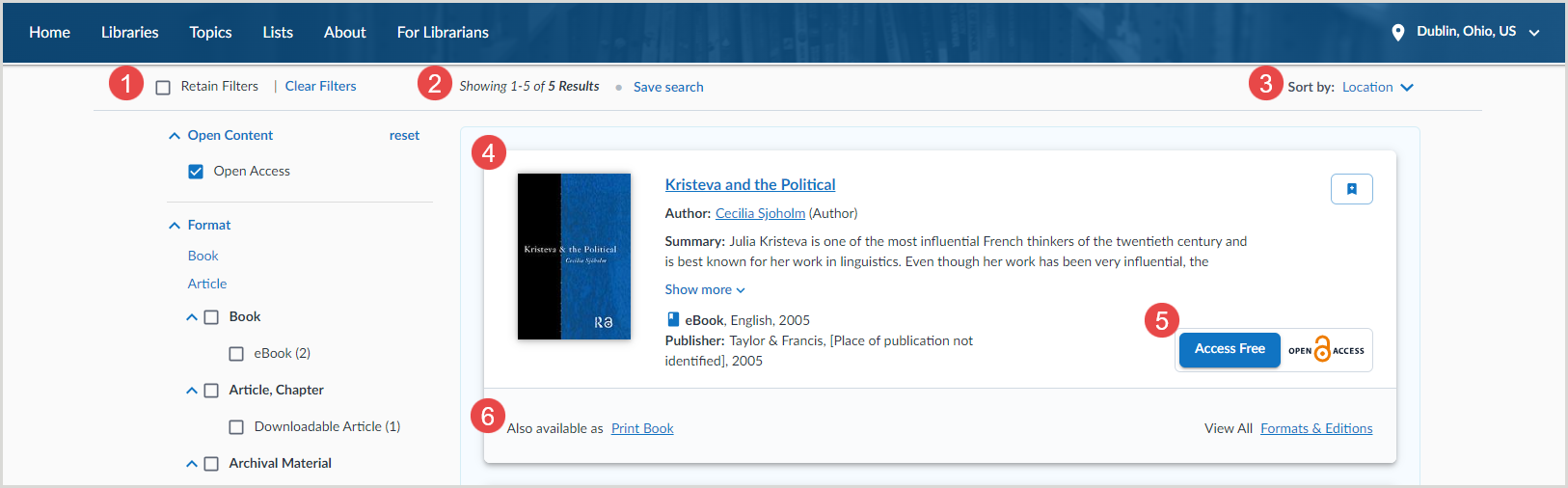

1. Facettes
Utilisez les facettes pour filtrer vos résultats par Contenu ouvert, Format, Auteur/Créateur, Langue, Type de contenu, Année de publication, Public cible et/ou Sujet.
Note. - Seules les catégories de facettes pertinentes pour votre recherche sont affichées avec vos résultats.
Filtrer les résultats par facettes
Pour filtrer vos résultats de recherche :
- Sélectionnez une catégorie de facette.
- Cochez la ou les cases des filtres que vous voulez appliquer : les résultats sont automatiquement filtrés.
- (Facultatif) Répétez les étapes 1 et 2 pour chaque catégorie de facette supplémentaire.
- Lorsque vous sélectionnez un filtre, tous les sous-filtres sont automatiquement sélectionnés.
- Tous les filtres sont appliqués à votre recherche en utilisant la logique ET et OU. Par exemple, si vous sélectionnez Article, votre recherche sera mise à jour comme suit :
[énoncé de recherche original] ET (Article OU Article téléchargeable)
car le filtre Article a le sous-filtre Article téléchargeable.
Supprimer les facettes
Pour supprimer l'application d'une facette à vos résultats de recherche :
- Cliquez sur la case cochée pour la désélectionner.
Ou - Cliquez sur réinitialiser pour supprimer le ou les filtres sélectionnés pour la catégorie de facette.
Ou - Cliquez sur Effacer les filtres pour supprimer tous les filtres sélectionnés.
Conserver les facettes
Sélectionnez Conserver les filtres pour appliquer les facettes sélectionnées aux autres recherches que vous ferez au cours de votre session dans WorldCat.org.
2. Résultats
Le nombre de résultats trouvés et la page de résultats affichée sont indiqués dans le haut et le bas des résultats.
3. Trier par
Sélectionnez un mode de tri dans la liste déroulante « Trier par » pour définir l'ordre d'affichage des résultats.
| Option de tri | Traitement |
|---|---|
| Bibliothèques préférées | Tri basé sur vos bibliothèques préférées qui détiennent les ouvrages : ces bibliothèques seront listées en premier.
|
| Emplacement | Tri basé sur votre emplacement : les bibliothèques près de chez vous qui détiennent les ouvrages seront listées en premier. |
| Meilleure correspondance | Tri combinant le titre, l'auteur, la date et les bibliothèques à travers le monde qui possèdent les ouvrages, avec une emphase sur le titre. |
| Plus détenu | Tri « non regroupés » avec l'emphase sur les ouvrages à travers le monde, et combinant la date, le titre et l'auteur. Utilisez cette option pour voir les meilleurs résultats pour les demandes de prêt entre bibliothèques. |
| Date (plus récente) | Tri chronologique par date de publication avec les documents les plus récents affichés en premier. |
| Date (plus ancienne) | Tri chronologique par date de publication avec les documents les plus anciens affichés en premier. |
| Titre (A-Z) | Tri par caractères spéciaux, puis par ordre alphabétique. Seul l'article anglais « the » est ignoré. |
| Auteur (A à Z) | Tri par caractères spéciaux ou chiffres dans le prénom, puis tri par nom de famille par ordre alphabétique (A à Z). |
4. Résultats de recherche
L'écran des résultats de recherche fournit un sommaire de chaque ouvrage trouvé pour la recherche. Ce sommaire contient les informations suivantes :
- Titre - Cliquez sur le titre pour voir les l'écran des détails sur l'ouvrage.
- Auteur(s) - Cliquez sur un nom dans le champs Auteurs pour voir d'autres œuvres de cette personne.
- Résumé - Cliquez sur Voir plus pour voir le résumé complet (si disponible).
- Format de l'ouvrage et année de publication (exemple : Livre numérique, 2008)
- Langue de l'ouvrage
Affichage des images de couverture dans WorldCat.org
OCLC ne charge pas les images de couverture pour les titres individuels en raison du grand volume de titres couverts dans WorldCat.org. Toutefois, OCLC charge les fichiers de nombreux fournisseurs avec lesquels OCLC a des relations contractuelles.
Pour les titres qui n'ont pas d'image de couverture, les images par défaut dans le tableau ci-dessous seront affichées.
Afficher les miniatures des dépôts numériques synchronisés via la Passerelle pour collections numérisées WorldCat
Les collections de CONTENTdm et d'autres dépôts numériques conformes à l'OAI-PMH qui ont été synchronisées via la Passerelle pour collections numérisées WorldCat afficheront des images miniatures dans les résultats abrégés et les notices détaillées dans WorldCat Discovery. Pour plus d'informations sur la synchronisation de votre collection, voir Passerelle pour collections numérisées.
Note. - Les sites CONTENTdm incluent automatiquement une image miniature. Si vous utilisez un autre dépôt compatible avec l'OAI-PMH, consultez la rubrique Utiliser la Passerelle pour collections numérisées - Ajouter des images miniatures pour plus d'informations.
| Dépôt numérique | Zones/sous-zones requises pour l'affichage de miniatures dans WorldCat Discovery |
|---|---|
| CONTENTdm |
|
| Autres dépôts numériques compatibles avec l'OAI-PMH |
|
5. Libre accès
Si une version en libre accès est disponible pour un ouvrage, le bouton Libre accès apparaîtra avec le sommaire de l'ouvrage. Cliquez sur Accès gratuit pour voir l'ouvrage dans un nouvel onglet.
6. Formats et éditions
Si d'autres formats et/ou éditions de l'ouvrage sont disponibles, ils seront affichés sous le sommaire de l'ouvrage.
- Cliquez sur un format (par exemple, Livre numérique) pour afficher l'écran des détails sur l'ouvrage pour ce format.
- Cliquez sur Formats et éditions pour voir tous les formats et toutes les éditions disponibles de cet ouvrage. Le nouvel écran ouvert contient tous les formats et toutes les éditions de l'ouvrage. Cliquez sur le titre de l'édition qui vous intéresse pour voir l'écran des détails sur l'ouvrage pour cette édition.
- Dans cet écran, vous pouvez trier les éditions et formats par :
- Année (plus récente) (tri par défaut)
- Année (plus ancienne)
- Langue - Les résultats sont triés par ordre alphabétique de langue.
- Dans cet écran, vous pouvez trier les éditions et formats par :
Pour plus de détails sur les formats, voir Valeurs et codes des formats/types de documents.
7. Résultats
Si votre recherche donne plus de 10 résultats, la liste déroulante du nombre de résultats par page et les boutons pour passer d'une page à l'autre, sont affichés dans le bas de la liste des résultats.
- Sélectionnez un nombre dans la liste déroulante Résultats par page pour modifier le nombre de résultats affichés par page. Par défaut, 10 résultats sont affichés à la fois.
- S'il y a plus d’une page de résultats, utilisez les boutons de navigation pour vous déplacer entre les pages.
