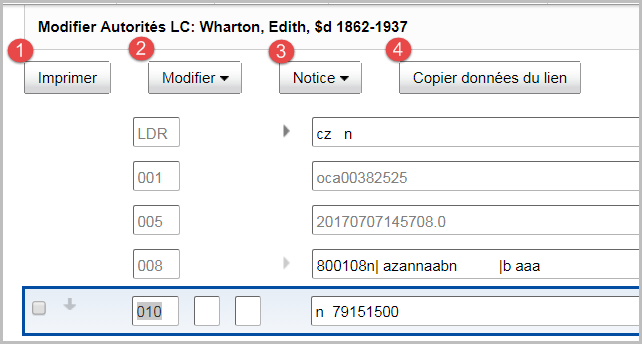Éditeur de notice d'autorité
Aperçu
Toutes les notices d'autorité peuvent être affichées dans l'éditeur de notice d'autorité. L'éditeur offre diverses fonctions, comme la possibilité de modifier la copie affichée de la notice en vue de l'exporter ou de l'imprimer.
Note. - Vous pouvez créer, remplacer ou enregistrer des modifications dans des notices de nom Canadiana ou LC uniquement.
Seules les bibliothèques qui participent au NACO (Name Authority Cooperative Program ou programme coopératif d’autorités de noms) peuvent ajouter de nouvelles notices ou remplacer des notices dans le fichier d'autorités de la Library of Congress (LC). Les notices que vous traitez dans le module Gestion des notices sont envoyées à la Library of Congress pour la mise à jour de son fichier d'autorités. Si vous ne participez pas à NACO mais aimeriez devenir participant, contactez la Library of Congress pour vous inscrire. Lorsque votre adhésion au NACO est confirmée, contactez le Service des commandes OCLC afin qu'un profil soit créé pour votre établissement dans Gestion des notices. Si vous êtes un participant du NACO, contactez le Service des commandes OCLC afin qu'un profil soit créé pour votre établissement dans Gestion des notices.
Si vous avez besoin d’aide pour créer un nouveau compte, ou pour ajouter des rôles ou des services à un compte existant, demandez l'aide de votre administrateur WorldShare ou consultez la rubrique Contacter le Service des commandes OCLC.
Pour des informations sur les rôles et la gestion des comptes, voir Rôles pour les autorités.
Créer des notices d'autorité
Vous pouvez créer une notice d’autorité Canadiana ou LC (Library of Congress) en format MARC 21 en :
- créant une nouvelle notice d'autorité à partir du bordereau vierge;
- dérivant une notice d'autorité d'une notice bibliographique;
- dérivant une notice d'autorité d'une autre notice d'autorité.
Notes
- Votre établissement doit avoir un code MARC d'organisme valide pour créer une notice d'autorité.
- Lorsque vous créez une notice d'autorité LC, celle-ci a l'état de verrouillage Dans la file pour contribution. La notice peut être modifiée jusqu'à ce que l'état de verrouillage soit changé pour En distribution, ce qui indique que la notice a été envoyée à la Library of Congress pour révision. Une fois la notice retournée à OCLC, l'état de verrouillage est enlevé et vous pouvez modifier la notice au besoin.
Créer une nouvelle notice d'autorité à partir du bordereau vierge
- Dans le menu de navigation de gauche, cliquez sur Créer une notice.
- Pour Type de données, sélectionnez Notice d'autorité si cette option n'est pas déjà sélectionnée.
- Sélectionnez un type d'autorité.
- Canadiana
- Autorités LC
- Pour Code MARC d'organisme, sélectionnez un code MARC d'organisme dans la liste déroulante.
Note. - Les codes affichés dans la liste sont ceux disponibles pour votre établissement.- Si un seul code est disponible, il est affiché en lecture seule.
- Si aucun code n'est affiché, vous ne pouvez pas créer des notices d'autorité.
- Sélectionnez un type de vedette.
- Noms
- Titre de collection
- Nom géographique
- Sujet (Canadiana uniquement)
- Cliquez sur Créer.
- Mettez à jour la notice d'autorité. Les étiquettes affichées comme.
Note. - Les étiquettes affichées comme sous la forme #|| (exemple : 1||) sont des espaces réservés qui doivent être remplis (exemples : 100, 110, 111). - Dans le menu déroulant Enregistrer, sélectionnez Ajouter notice au Fichier d'autorités. Un message de confirmation est affiché après l'ajout de la notice dans WorldCat; ou
Dans le menu déroulant Enregistrer, sélectionnez Enregistrer notice d'autorité En cours. Lorsqu'une notice est enregistrée, elle affiche un numéro de fichier d'enregistrement séquentiel qui est assigné par le système. - Si la notice contient des erreurs, un message d'erreur est affiché. Corrigez les erreurs et répétez l'étape 8.
Dériver une notice d'autorité d'une notice bibliographique WorldCat
Vous pouvez dériver les types de notice d'autorité Canadiana ou de la Library of Congress (LC) suivants d'une notice bibliographique :
- Nom de personne (100 i1=0 ou 1, 600 i1=0 ou 1, 700 i1=0 ou 1) pour LC et Canadiana.
- Nom de famille (100 i1=3, 600 i1=3, 700 i1=3) pour LC et Canadiana.
- Nom de collectivité (110, 610, 710) pour LC et Canadiana.
- Nom géographique (110, 610, 651, 710) pour LC et Canadiana.
- Nom de réunion (111, 611, 711) pour LC et Canadiana.
- Titre uniforme (130, 630, 730, 1xx+240, 6xx+$t ou $k, 7xx+$t ou $k) pour LC et Canadiana.
- Collection (800, 810, 811, 830) pour LC et Canadiana.
Note :
- Pour Nom géographique, les zones 110, 610 et 710 résulteront en une vedette d'autorité 151 (géographique) lorsque i1=1 et $a est la seule sous-zone restante après la suppression des sous-zones qui ne sont pas appropriées pour les notices d'autorité de nom.
- Pour Titre uniforme, les zones 1xx, 6xx et 7xx signifient l'une des étiquettes figurant sous Nom de personne, Nom de famille, Nom de collectivité, Nom de réunion ou Nom géographique (à l'exclusion de la zone 651).
- Une exception à la règle d'absence d'entrée guidée, sauf pour les noms de personne : pour Collection, si la 8xx ne contient pas $v (donc la numérotation n'est pas présente), alors la zone d'autorité 642 offrira une zone réservée avec entrée guidée. De même, lorsque 260/264 $a ou $b n'est pas présent, le zone d'autorité 643 offrira une zone réservée avec entrée guidée.
- Dans le menu de navigation de gauche, cherchez une notice bibliographique existante.
- Cliquez sur le titre du document pour voir sa notice bibliographique dans l'éditeur MARC 21.
- Dans l'éditeur MARC 21, placez votre curseur dans une zone 1xx, 6xx, 7xx ou 8xx pour dériver une notice d'autorité de nom de personne. Votre curseur doit se trouver dans l'une de ces zones pour permettre au système de dériver une notice d'autorité.
- Dans le menu déroulant Notice, sélectionnez Dériver notice d'autorité.
- Dans la boîte de dialogue Dériver notice d'autorité :
- Sélectionnez un type d'autorité.
- Canadiana
- LC (Library of Congress)
- Cliquez sur Dériver.
- Sélectionnez un type d'autorité.
- Dans la boîte de dialogue Sélectionner des zones facultatives :
- (Si applicable) Pour Énoncé d'information pour 670 $b, sélectionnez la source d'information appropriée que vous voulez ajouter à la zone 670 $b.
- (Si applicable) Pour Variante, sélectionnez la variante appropriée de la forme de la vedette 1xx qui doit être transférée dans les zones 4xx de la nouvelle notice d'autorité.
- Cliquez sur Insérer. Une nouvelle notice d'autorité est dérivée et certaines zones (par exemple, les dates, 670, etc.) sont transférées de la notice bibliographique.
- À partir du bordereau d'autorité, mettez à jour les zones au besoin. Vous pouvez modifier une zone dans :
- La forme de zone principale de tous les types de notice d'autorité disponibles.
- Les zones avec entrée guidée pour les notices d'autorité de nom de personne uniquement.
Les zones avec entrée guidée sont disponibles lorsque vous ouvrez le panneau qui contient les formes de zones disponibles (boîtes de texte et listes déroulantes) qui contiennent les données par défaut valides pour créer la zone ou les données de la zone existante lors de l'édition/la modification de la zone. Ou, cliquez sur la flèche pointant vers la droite à côté de la zone pour ouvrir le panneau d'entrée guidée.Vous ne pouvez pas entrer ou modifier du texte dans la zone principale lorsque le panneau d'entrée guidée est ouvert.- Si une zone avec entrée guidée ne contient pas de données, elle contiendra une description de la fonction de la zone (par exemple, la forme plus complète du nom de personne).
- Si une zone avec entrée guidée contient déjà des données, vous devrez peut-être placer votre curseur dans la zone et supprimer les espaces blancs par défaut avant d'entrer les informations dans la zone.
- Dans le menu déroulant Enregistrer, sélectionnez Ajouter notice au Fichier d'autorités. Un message de confirmation est affiché après l'ajout de la notice dans WorldCat; ou
Dans le menu déroulant Enregistrer, sélectionnez Enregistrer notice d'autorité En cours. Lorsqu'une notice est enregistrée, elle affiche un numéro de fichier d'enregistrement séquentiel qui est assigné par le système. - Si la notice contient des erreurs, un message d'erreur est affiché. Corrigez les erreurs et répétez l'étape 8.
Travailler avec l'éditeur de notice d'autorité
Note. - Vous pouvez créer, remplacer ou enregistrer des modifications dans des notices de nom Canadiana ou LC uniquement.
Imprimer une notice d’autorité
- Ouvrez une notice d'autorité existante.
- Cliquez sur Imprimer. La notice formatée pour impression est ouverte dans un nouvel onglet de votre navigateur.
- Cliquez sur le bouton menu de votre navigateur ou sur Ctrl + p, puis cliquez sur Imprimer.
Menu Modifier
Lorsque vous créez une notice d'autorité LC, celle-ci a l'état de verrouillage Dans la file pour contribution. La notice peut être modifiée jusqu'à ce que l'état de verrouillage soit changé pour En distribution, ce qui indique que la notice a été envoyée à la Library of Congress pour révision. Une fois la notice retournée à OCLC, l'état de verrouillage est enlevé et vous pouvez modifier la notice au besoin.
Copier et coller une zone d'une notice d'autorité
- Ouvrez une notice d'autorité existante.
- Cliquez dans la zone que vous voulez copier pour la rendre active.
- Dans le menu Modifier, sélectionnez Zone > Copier.
- Placez le curseur dans la zone dans laquelle vous voulez coller les informations.
- Dans le menu Modifier, sélectionnez Zone > Coller. Les informations sont collées dans la nouvelle zone.
Insérer des diacritiques
Le tableau vous permet d'insérer des diacritiques et des caractères spéciaux dans les notices d'autorité sans devoir installer des claviers RLIN21.
- Dans l'éditeur de notice d'autorité, sélectionnez la zone dans laquelle vous voulez insérer un diacritique.
- Placez le curseur à la position où vous voulez insérer le diacritique, faites un clic droit puis sélectionnez Zone > Insérer diacritique. Le tableau de diacritiques est présenté.
Si du texte est en surbrillance dans la zone, il sera remplacé par le diacritique inséré. - Sélectionnez le diacritique que vous voulez insérer dans le Tableau Insérer diacritique.
Si vous passez le pointeur de votre souris sur un diacritique, une info-bulle affiche le nom et le code Unicode du diacritique. - (Facultatif) Pour limiter les diacritiques affichés, sélectionnez un filtre dans la liste déroulante Trier par :
- Catégorie - Sélectionnez une catégorie dans la liste déroulante Catégorie.
- Nom du diacritique* - Sélectionnez ou entrez un nom de diacritique dans la liste déroulante Nom du diacritique.
- Langue* - Sélectionnez ou entrez une langue dans la liste déroulante Nom de la langue.
- Langue de translittération* - Sélectionnez ou entrez une langue de translittération dans la liste déroulante Langue de translittération.Ce filtre vous aide à trouver les caractères requis pour la translittération de caractères non latins en caractères latins.
- Numéro Unicode* - Sélectionnez ou entrez un numéro Unicode dans la liste déroulante Numéro Unicode.
* Des suggestions automatiques sont affichées dans la boîte de texte. Des valeurs pour les filtres appropriés sont proposées lors de la première frappe.
- Cliquez sur Fermer.
Ouvrir l'aide pour zone MARC 21 pour la zone d'une notice d'autorité
- Ouvrez une notice d'autorité existante.
- Dans le menu Modifier, sélectionnez Aide pour la zone > Aide pour zone MARC. L'aide sur la zone MARC est affichée dans une nouvelle fenêtre.
Ouvrir l'aide RDA ToolKit pour la zone d'une notice d'autorité
- Ouvrez une notice d'autorité existante.
- Dans le menu Modifier, sélectionnez Aide pour la zone > RDA Toolkit. L'aide RDA Toolkit sur la zone est affichée dans une nouvelle fenêtre.
Lier des notices d'autorité
Vous pouvez lier des notices d’autorité pour :
- voir les relations entre les notices dans ou à travers les fichiers d'autorités;
- établir la navigation entre les notices d'autorité.
Note. - Les liens Voir aussi et Équivalence sont possibles uniquement entre des types de notices correspondants (c'est-à-dire que vous ne pouvez pas lier un sujet Canadiana comme lien Voir aussi à une notice de nom Canadiana).
Menu Notice
Supprimer et remplacer des notices d'autorité Canadiana
Note. - Seuls les utilisateurs ayant un rôle pour les autorités Canadiana peuvent supprimer des notices d'autorité Canadiana.
Dériver des notices d'autorité
Vous pouvez dériver une notice d'autorité Canadiana ou LC. Lorsque vous dérivez une notice d'autorité, vous créez une nouvelle notice d'autorité qui contient les informations de la notice d'autorité originale. Vous pouvez utiliser la notice d'autorité dérivée pour décrire un document qui ressemble à celui décrit dans la notice d'autorité originale ou qui lui est associé. Lorsque vous dérivez une notice d'autorité, vous pouvez utiliser certaines des informations qu'elle contient et éviter de devoir les réinscrire. La réutilisation des informations vous permet de gagner du temps et réduit les erreurs.
Note. - Avant de dériver une notice, assurez-vous qu'il n'y a pas déjà une notice pour votre document afin d'éviter la création de notices en double.
Reformater une notice d’autorité
Lorsque vous reformatez manuellement une notice d'autorité, vous demandez au système de placer automatiquement les zones variables dans l’ordre numérique approprié et de corriger les erreurs mineures.
- Dans l'éditeur de notice d'autorité, dans le menu déroulant Notice, sélectionnez Reformater. Le système réaffiche la notice et un message indique que la notice a été reformatée.
Valider une notice d’autorité
Pour les notices d'autorité :
- Une validation automatique est effectuée lorsque vous faites certaines actions dans les notices d'autorité.
- Une validation manuelle est effectuée lorsque vous sélectionnez Valider dans le menu déroulant Notice. Lors d'une validation manuelle, la qualité des notices d'autorité est vérifiée ce qui évite que des notices contenant des erreurs soient ajoutées dans WorldCat ou remplacent des notices WorldCat existantes. Après avoir modifié une notice d'autorité, vous devriez effectuer une validation manuelle de celle-ci.
Note. - Après avoir validé une notice manuellement, vous ne pouvez plus annuler vos modifications précédentes.
- Dans l'éditeur de notice d'autorité, dans le menu déroulant Notice, sélectionnez Valider.
- Si la notice contient des éléments non valides (par exemple, des étiquettes, indicateurs ou codes de sous-zones) ou des données non valides (par exemple, des codes de zones fixes), le système indique les erreurs à l'écran. Les messages d'erreurs apparaissent directement au-dessus des zones/éléments en cause.
- Si la notice contient un caractère non valide, ce caractère sera surligné. Si la notice contient plusieurs caractères non valides, seul le premier caractère non valide sera surligné. Lorsque vous aurez supprimé le premier caractère non valide et revalidé, le prochain caractère non valide sera surligné.
- Un message indique que la notice a été validée si aucune erreur n'a été trouvée.
- Si une zone contient plusieurs caractères non valides, corrigez le premier caractère non valide puis répétez l'étape 1.
Exporter des notices d'autorité
Envoyer une demande de modification à une notice d'autorité
Copier des données d'autorité
Cliquez sur Copier données d'autorité pour copier les informations de la zone appropriée du fichier d'autorités.
Menu Enregistrer
Lorsque vous créez une nouvelle notice d'autorité, ou que vous modifiez une notice existante, vous pouvez enregistrer votre travail avant d'ajouter ou de modifier la notice dans votre fichier d'autorités. Après avoir enregistré la notice, un autre utilisateur de votre établissement peut chercher la notice enregistrée et la modifier dans Gestion des notices ou dans Connexion.
Note. - Cette fonctionnalité est limitée aux notices d'autorités de la Library of Congress et Canadiana.
Dans Gestion des notices, le nombre maximal de notices permis dans un fichier d'enregistrement en ligne est 9999. Le système vous empêche d’enregistrer une notice si cette limite est atteinte.
Rapports sur les actions effectuées dans les notices d'autorité
Les rapports suivants répertorient les actions effectuées dans les notices d'autorité :