Activer la synchronisation WorldCat depuis CONTENTdm Administration
Pour activer la synchronisation WorldCat dans CONTENTdm Administration, vous devez disposer des autorisations de serveur pour ajouter des collections, supprimer des collections ou administrer les droits des utilisateurs.
Accéder aux paramètres du serveur et les afficher
- Ouvrez CONTENTdm Administration.
- Cliquez sur l'onglet Server (Serveur).
- Cliquez sur Harvesting (Collecte).
Configurer les paramètres de synchronisation WorldCat pour la collection de la Passerelle
- Sous WorldCat Sync (Synchronisation WorldCat), cliquez sur Edit.
- Cliquez sur Oui pour activer la synchronisation WorldCat. Une liste de collections est affichée.
- L'activation de la synchronisation WorldCat rend la collection sélectionnée disponible pour être utilisée par la Passerelle. L'activation ne déclenche pas le mappage et le chargement dans WorldCat. Vous pouvez choisir d'activer la synchronisation WorldCat pour toutes vos collections ou pour certaines d'entre elles. Pour activer la synchronisation WorldCat pour toutes vos collections, cliquez sur All (Toutes).
- Pour activer les collections sélectionnées pour la synchronisation WorldCat, sélectionnez Yes dans la liste déroulante de chaque collection que vous voulez activer.
Créer des descriptions de collection pour les collections activées
Créez une description de collection pour les collections pour lesquelles vous souhaitez qu'une notice au niveau de la collection soit créée et chargée dans WorldCat. La notice au niveau de la collection peut être chargée en plus des notices de métadonnées pour chaque document de votre collection.
Dans l'écran WorldCat Sync :
- Cliquez sur Ajouter . L'écran de description de la collection s'affiche.
- Créez la notice de métadonnées au niveau de la collection.
- Lorsque vous avez terminé, cliquez sur Save pour enregistrer la notice.
Après avoir créé et enregistré la notice de métadonnées au niveau de la collection, vous pouvez la modifier en retournant à l'écran WorldCat Sync Settings (Paramètres de synchronisation WorldCat) et en cliquant sur Edit.
Enregistrer les paramètres de synchronisation WorldCat
Dans l'écran WorldCat Sync Settings (WorldCat Sync Settings):
- Cliquez sur Enregistrer. Vous serrez redirigé vers l'écran Server Settings (Paramètres du serveur).
- Si vous n'êtes pas encore enregistré dans la Passerelle, vous serez invité à vous enregistrer.
Si vous êtes déjà enregistré, vous serez redirigé vers l'écran Server Settings et verrez un lien pour vous connecter à la Passerelle.
S'enregistrer dans la Passerelle (première utilisation uniquement)
Dans l'écran Server Harvesting (Collecte du serveur) :
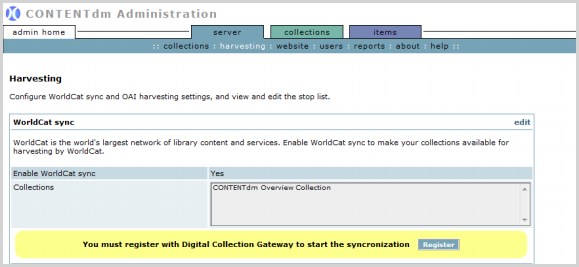
- Cliquez sur Register (S'enregistrer) dans la zone en jaune.
- Veuillez noter que dans la page d'inscription, les champs Repository URL (URL du dépôt) et CONTENTdm License Key (Clé de licence CONTENTdm) seront remplis automatiquement.
- Inscrivez votre adresse électronique.
- Créez un ID utilisateur et un mot de passe. Le mot de passe doit comporter au moins trois caractères. Vous utiliserez cet ID et mot de passe pour vous connecter à la Passerelle.
Note. - Si vous avez déjà un ID utilisateur et un mot de passe WorldCat.org associés à l'adresse électronique que vous avez inscrite ci-dessus, vous devez entrer votre ID utilisateur et votre mot de passe WorldCat.org afin que la Passerelle puisse être ajoutée à ce compte utilisateur. Un seul compte d'utilisateur est autorisé pour chaque adresse électronique.
- Inscrivez le symbole OCLC de votre établissement. Ce symbole est utilisé pour associer votre organisation aux notices chargées dans WorldCat. (Pour plus d'informations sur l'attribution d'un symbole OCLC par collection, voir l'étape 4)
Vous pouvez chercher votre symbole OCLC au https://www.oclc.org/us/en/contacts/libraries/ - Indiquez un numéro de téléphone.
- Créez un nom pour votre dépôt.
- Cliquez sur le bouton Register (S'enregistrer) pour compléter votre inscription.
Si votre navigateur bloque les fenêtres contextuelles, il reviendra à l'écran WorldCat Sync Settings de CONTENTdm Administration.
Si votre navigateur ne bloque pas les fenêtres contextuelles, une nouvelle fenêtre de navigateur sera ouverte et affichera la Passerelle.
Note. - Un seul compte utilisateur (ID utilisateur et mot de passe) est attribué par serveur CONTENTdm.
