Boîte à outils de conception : onglet Analyse
L'onglet Analyse comprend la bouton Barre de formule ( ), qui affiche ou masque la barre de formule, et les sous-onglets suivants :
), qui affiche ou masque la barre de formule, et les sous-onglets suivants :
Si un bouton est grisé, cela signifie qu'il ne peut pas être utilisé.
Sous-onglet Filtres
Ce sous-onglet vous permet de filtrer et de classer les éléments, ainsi que d'appliquer d'autres contrôles d'entrée. Cliquez n'importe où dans le volet du rapport pour activer toutes les icônes du sous-onglet Filtres. Vous trouverez toutes les options disponibles dans le tableau ci-dessous.
| Élément | Bouton | Description |
|---|---|---|
| Filtre |  |
Vous permet d'ajouter, de supprimer ou de modifier un filtre sur l'élément sélectionné. |
| Classement | 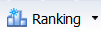 |
Classe l'élément actif selon un indicateur, ce qui vous permet de déterminer le premier ou dernier numéro (ou la plage de numéros) d'une dimension donnée selon la valeur de l'indicateur. |
| Contrôles d'entrée | 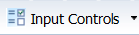 |
Vous permet d'insérer d'autres contrôles comme des champs de saisie, des boutons radio ou des boîtes de listes. |
Sous-onglet Suivi des données
Ce sous-onglet vous permet de configurer le suivi des modifications et d'afficher les changements effectués depuis la dernière actualisation du rapport. Vous trouverez toutes les options disponibles dans le tableau ci-dessous.
| Élément | Bouton | Description |
|---|---|---|
| Suivi |  |
Vous permet d'activer ou de désactiver le mode de suivi des données. |
| Afficher les modifications | 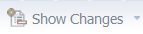 |
Affiche les changements depuis la dernière actualisation des données.
Cette icône est disponible uniquement lorsque le suivi des données est activé. |
Sous-onglet Affichage
Ce sous-onglet vous permet de trier, d'attribuer des sauts, et de grouper les dimensions sous un onglet de rapport. Cliquez n'importe où dans le volet du rapport pour activer le sous-onglet Affichage. Vous trouverez toutes les options disponibles dans le tableau ci-dessous.
Sous-onglet Conditions
Ce sous-onglet permet de mettre en évidence les valeurs qui respectent ou non certaines qualifications. Vous trouverez toutes les options disponibles dans le tableau ci-dessous.
| Élément | Bouton | Description |
|---|---|---|
| Règles de formatage | 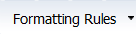 |
Vous permet d'appliquer un formatage conditionnel. Cliquez sur ce bouton pour modifier, copier ou supprimer le formatage existant en fonction de la valeur de l'objet sélectionné. |
| Nouvelle règle... |  |
Vous permet de créer une formule conditionnelle pour mettre en évidence certaines valeurs du rapport. |
Sous-onglet Interagir
Ce bouton vous permet d'explorer vers le haut, d'explorer vers le bas, et d'explorer à travers les rapports, d'appliquer une barre de filtre dans le haut du rapport, et de faire défiler les sauts. Vous trouverez toutes les options disponibles dans le tableau ci-dessous.
| Élément | Bouton | Description |
|---|---|---|
| Explorer |  |
Vous permet de parcourir le rapport par hiérarchie. Avec cette icône, vous pouvez définir des objets dans le rapport pour explorer les valeurs des données basées sur l'étendue de l’analyse prédéfinie. |
| Barre de filtre |  |
Affiche ou masque la barre d'outils de filtre du rapport. Cette dernière permet d'ajouter n'importe quel objet utilisé dans la requête comme filtre. |
| Plan |  |
Vous permet d'afficher ou de masquer le plan. Cela vous donnera la possibilité de déployer et de replier des éléments du rapport selon la colonne sélectionnée. |
Sous-onglet Fonctions
Ce sous-onglet de faire la somme, le résumé et la moyenne, ou d'afficher le minimum et le maximum pour une rangée sélectionnée ou une colonne d'un objet. Vous trouverez toutes les options disponibles dans le tableau ci-dessous.
| Élément | Bouton | Description |
|---|---|---|
| Somme |  |
Vous permet d'insérer ou de supprimer le calcul d'un nombre. Cliquez dans une colonne (ex. : Montant dépensé) pour activer cette icône. |
| Nombre |  |
Vous permet d'insérer ou de supprimer le calcul d'un nombre. Cliquez n'importe où dans le volet du rapport pour activer cette icône. |
| Insérer un calcul |  |
Vous permet d'insérer une nouvelle ligne à la fin du tableau ou une colonne avec un calcul (moyenne, minimum, maximum ou pourcentage) basé sur la valeur sélectionnée. |




