Configurer des fournisseurs pour les rapports COUNTER 4
Chercher un fournisseur pour le configurer
Si un fournisseur existe déjà dans le système de Gestion des licences, cherchez et configurez le fournisseur pour commencer à collecter des données d'utilisation. Si un fournisseur n’existe pas encore dans le système, consultez la rubrique Demander à un fournisseur pour demander un nouveau fournisseur.
Demander un fournisseur
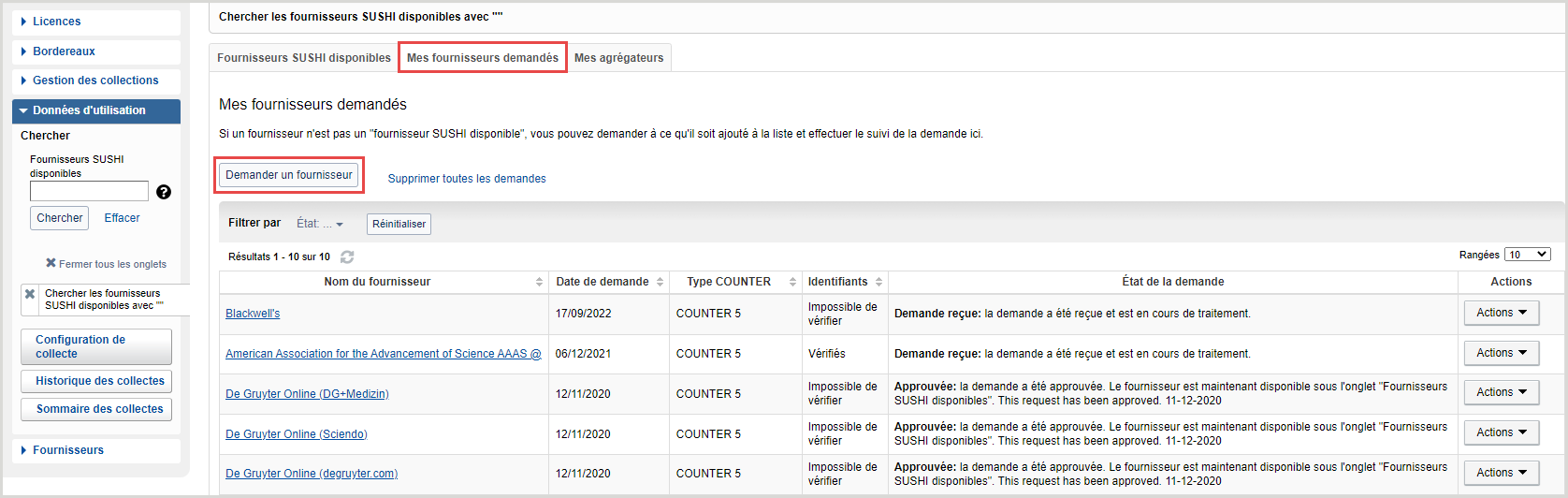
Demander l'ajout d'un fournisseur COUNTER SUSHI à Gestion des licences.
- Dans le menu de navigation de gauche, ouvrez la section Données d'utilisation.
- Cherchez un fournisseur précis dans la boîte Fournisseurs SUSHI disponibles ou laissez la boîte de recherche vide et cliquez sur Chercher.
- Dans l'écran des résultats de recherche, sélectionnez l'onglet Mes fournisseurs demandés.
- Cliquez sur le bouton Demander un fournisseur.
- Entrez les informations requises dans l'écran Demander un fournisseur. Consultez-vous le COUNTER Registry pour les valeurs recommandées et exigences pour les champs ci-dessous.
- Nom du fournisseur - Utilisez la boîte de recherche pour trouver le nom du fournisseur que vous souhaitez ajouter. Si vous ne trouvez pas le fournisseur que vous souhaitez ajouter, créez un nouveau fournisseur dans la section Fournisseurs du menu de navigation de gauche. Pour plus de détails, voir Créer une fournisseur.
- Fournisseur de la base de connaissances - Dans la boîte de recherche, inscrivez le nom du fournisseur de la base de connaissances et sélectionnez-le dans une liste déroulante. Lorsque vous sélectionné un fournisseur de la base de connaissances, l'ID du fournisseur est automatiquement inscrit dans la zone appropriée.
- ID du fournisseur - Identifiant unique du fournisseur. Pour récupérer l'ID du fournisseur, cherchez la collection dans une licence nouvelle ou existante. L'ID du fournisseur apparaît dans la colonne Fournisseur sous l'onglet Collections d'une licence.
- Si vous ne voyez pas le fournisseur souhaité dans la liste déroulante Fournisseur de la base de connaissances et que vous ne connaissez pas l'ID du fournisseur inscrivez l'ID de fournisseur « unknown » (inconnu) et soumettez la demande d'ajout de fournisseur.
- URL du serveur Sushi - Inscrivez l'URL de l'API COUNTER SUSHI pour le fournisseur demandé. Cette URL est différente de l'URL de la page Web principale du fournisseur.
- Exemple d'URL: https://sushi5.scholarlyiq.com/counter/r5/reports
- Pour que l’URL fonctionne dans Gestion des licences, elle doit se terminer par « /reports » même si le fournisseur ne publie pas l’URL dans ce format.
- Considérations particulières - Facultatif.Sélectionnez si le fournisseur requiert des plages IP lors de l'activation de la collecte SUSHI d'OCLC. Les adresses IP d'OCLC apparaîtront afin que vous puissiez les partager avec le fournisseur.
- Version - Sélectionnez le type COUNTER à configurer pour le fournisseur.
- Type de rapport - Sélectionnez au moins un type de rapport à activer pour le fournisseur.
- Identifiants - Inscrivez les informations d'identification SUSHI de votre bibliothèque pour pouvoir tester la connexion du fournisseur. Les champs varient selon le fournisseur.
- COUNTER 4 - Entrez l'ID du demandeur et l'ID client.
- Cliquez sur Tester et enregistrer.
Lorsque vous demandez un fournisseur, le service Gestion des licences testera la connexion en fonction des informations d'identification fournies. Les fournisseurs demandés apparaîtront avec un État de demande sous l'onglet Mes fournisseurs demandés. États possibles :
- Approuvée - Les identifiants du fournisseur ont été vérifiés et la demande d'ajout du fournisseur a été approuvée. Le fournisseur est maintenant disponible sous l'onglet Fournisseurs SUSHI disponibles.
- Demande reçue - Si le service Gestion des licences ne peut pas valider le fournisseur avec les identifiants fournis, le fournisseur sera vérifier par l'équipe de Gestion des licences.
- Refusée - La demande d'ajout du fournisseur n'a pas été approuvée pour les collectes SUSHI. La raison du refus est fournie. Utilisez le menu déroulant Actions pour modifier les informations et soumettre de nouveau la demande.
Vous pouvez configurer une Alerte pour vous informer lorsqu'un fournisseur a été approuvé ou refusé. Pour plus de détails, voir Configurer les alertes.
À propos de Gestion des licences et des collectes de rapports COUNTER via SUSHI
Le module Gestion des licences WorldShare prend actuellement en charge les rapports COUNTER répertoriés ci-dessous.
- COUNTER 4 (COUNTER 4) - JR1, JR1 GOA, JR1a, JR2, JR3, JR3mobile, JR4, JR5, DB1, DB2, PR1, BR1, BR2, BR3, BR4, BR5, CR1, CR2, MR1, MR2, TR1, TR1mobile, TR2, TR3, TR3mobile
Pour plus de détails sur les rapports COUNTER en lien avec les Rapports WorldShare, veuillez consultez les Rapports sur les ressources électroniques dans Rapports WorldShare et Conception de rapports.
Fournisseurs et critères pour la collecte de rapports COUNTER 4 via SUSHI
Consultez-vous le COUNTER Registry pour les détails de configuration pour la collecte de données d'utilisation pour ce fournisseur. Des authentifications ou des identifiants sont requis par tous les fournisseurs et d'autres étapes sont requises par certains fournisseurs. Consultez le COUNTER Registry pour les informations les plus à jour.
Les champs requis pour configurer avec succès les fournisseurs SUSHI sont également répertoriés dans l'écran de configuration de chaque fournisseur dans Gestion des licences.
