Ancienne interface : client hors ligne
Déterminez quand passer au nouveau client hors ligne Circulation WorldShare.
- Téléchargez le nouveau client hors ligne du Community Center d'OCLC avant le 30 juin 2024.
- Chargez toutes les transactions en attente qui sont dans l’ancien client avant le 21 avril 2024.
Lorsque votre bibliothèque aura adopté le nouveau client, vous voudrez peut-être désinstaller l’ancien client de vos postes de travail.
Mise en garde - L'ancien client hors ligne continuera d'être pris en charge jusqu'en juin 2024. Cependant, après l'installation de Circulation en avril 2024, vous ne pourrez plus télécharger l'ancien client et, par conséquent, vous ne pourrez plus pour résoudre les problèmes liés à une clé WSKey expirée, à un « utilisateur agissant en tant que » non valide, etc. Si ces problèmes surviennent, vous ne pourrez pas charger les transactions en attente dans l'ancien client.
Voir Interface modernisée : télécharger et utiliser le client hors ligne.
Pour accéder à cet écran, connectez-vous à Configuration des services avec votre Compte de services OCLC. Pour plus de détails, voir Se connecter avec un Compte de services OCLC (utilisateurs WorldShare). Puis, dans le menu de gauche, allez sous Circulation WorldShare, Intégrations et sélectionnez Client hors ligne.
Le client Circulation hors ligne est une application qui vous permet d'effectuer des transactions lorsque le service Circulation WorldShare n'est pas disponible (entretien de système, panne, etc.), et de charger ces transactions lorsque le système est de nouveau disponible. Pour utiliser cette application, téléchargez-la et installez-la sur votre poste de travail local.
Directives
- Vous devez télécharger le client Circulation hors ligne lorsque le service Circulation WorldShare est disponible. Si le service Circulation WorldShare n'est pas disponible, vous ne pouvez pas télécharger le client Circulation hors ligne.
- Vous devez avoir une WSKey pour le Service NCIP WorldShare (WMS NCIP Service WSKey) pour pouvoir télécharger le client Circulation hors ligne. Voir Demander une WSKey (Web Service Key).
- Les seules transactions de circulation que vous pouvez effectuer sont le prêt et le retour de documents.
- Le client Circulation hors ligne n'applique pas les politiques de prêt, ne déclenche pas les réservations, n'applique pas les restrictions selon les usagers, etc., parce que le système où sont enregistrées les politiques n'est pas disponible.
- Toutes les transactions sont automatiquement sauvegardées lorsque vous fermez le client.
- Si vous avez oublié votre nom d'utilisateur ou mot de passe pour accéder au client, vous devez télécharger le client de nouveau.
Télécharger et ouvrir le client Circulation hors ligne
Ces instructions s’appliquent à l’ancien client hors ligne qui sera disponible jusqu’au 21 avril 2024. Pour des informations sur le nouveau client, voir Interface modernisée : télécharger et utiliser le client hors ligne.
Vous devez télécharger le client Circulation hors ligne lorsque le service Circulation WorldShare est disponible. Si le service Circulation WorldShare n'est pas disponible, vous ne pouvez pas télécharger le client.
Configuration requise
Si le téléchargement ou l'utilisation de Java génère une mise en garde concernant la sécurité, arrêtez le processus et rapportez le problème à OCLC. Voir Assistance pour le client hors ligne.
Étape 1 - Demander une WSKey (Web Service Key)
Pour télécharger le client hors ligne, vous devez avoir une WSKey pour le Service NCIP WorldShare (WMS NCIP Service WSKey).
- Vous pouvez demander cette WSKey sur le site OCLC Developer Network.
- Un site peut utiliser la même WSKey sur plusieurs machines.
Mise en garde : Si vous avez déjà demandé une WSKey et qu'elle a expiré, vous devrez demander une nouvelle WSKey et télécharger de nouveau le client Circulation hors ligne.
Demander une WSKey
- Dans la page d'accueil du Developer Network, cliquez sur Manage your API Keys.
- Dans l'écran d'ouverture de session, inscrivez le même nom d'utilisateur et le même mot de passe que vous utilisez pour vous connecter à Configuration des services OCLC.
- Dans l'écran WSKeys, cliquez sur Request a WSKey (demander une WSKey).
- Dans l'écran Request a WSKeys, cliquez sur Request a Custom Key (demander une clé personnalisée).
- Remplissez les champs suivants. Cliquez sur Next après chaque sélection.
- Type of Request - Sélectionnez Production.
- Sélectionnez Machine-to-Machine (M2M) App.
- Services - Sélectionnez WMS NCIP Service dans la liste. Vous devrez peut-être faire défiler la liste.
- WSKey Name - Inscrivez un nom pour votre WSKey. Si vous n'inscrivez pas de nom, le nom par défaut sera « Web Service Key AAAA-MM-JJ ». La date sera la date à laquelle la WSKey a été demandée.
- What is the reason for this request? - Inscrivez WMS offline circulation.
- Terms and Conditions - Sélectionnez I agree with the WorldShare Platform Developer Terms and Conditions.
- Cliquez sur Create Request.
- Vous recevrez une réponse à votre demande par courriel dans les 24 à 72 heures suivantes.
Étape 2 - Télécharger le client
Vous devez avoir une WSKey pour télécharger le client. Pour plus de détails sur l'obtention d'une WSKey, voir Demander une WSKey (Web Service Key), ci-dessus. Vous devriez recevoir votre WSKey dans les 24 à 72 heures après en avoir fait la demande.
Mise en garde : Si vous avez déjà demandé une WSKey et qu'elle a expiré, vous devrez demander une nouvelle WSKey et télécharger de nouveau le client Circulation hors ligne.
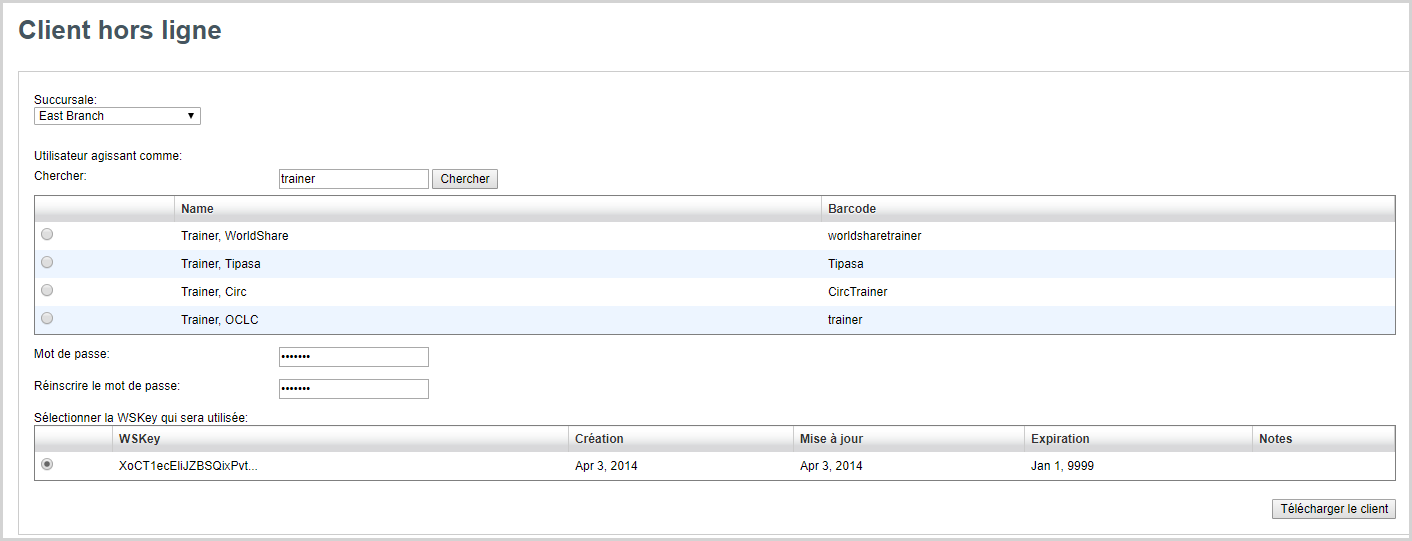
Télécharger le client
- Connectez-vous à Configuration des services OCLC. Pour plus de détails, voir Ouverture de session.
- Dans le menu de navigation de gauche, cliquez sur Circulation WorldShare >Intégrations.
- Sélectionnez Client hors ligne.
- Dans l'écran Client hors ligne, remplissez les champs dans l'ordre suivant :
- Succursale - Sélectionnez la succursale pour laquelle le client hors ligne sera utilisé. Le client Circulation hors ligne doit être téléchargé à chacune des succursales qui l'utilisent.
- Utilisateur agissant en tant que - Cherchez le compte utilisateur qui utilisera le client. Cliquez sur le bouton radio à côté du nom pour sélectionner le compte.
- Sélectionnez le compte utilisé pour les activités de circulation habituelles.
- Assurez-vous que le compte utilisateur a un rôle pour Circulation. Pour plus de détails, voir Rôles pour les comptes de Circulation.
- Mot de passe - Inscrivez un mot de passe pour le compte.
- Ce mot de passe permettra l'utilisation du client hors ligne lorsque le service Circulation WorldShare ne sera pas disponible.
- Il n'est pas nécessaire que ce mot de passe soit le même que celui utilisé pour le compte utilisateur (au-dessus).
- Assurez-vous que les employés qui utiliseront le client connaissent ce mot de passe.
- Sélectionner la WSKey qui sera utilisée - N'importe quelle WSKey peut être utilisée. Cliquez sur le bouton radio à côté de la WSKey pour la sélectionner. Si aucune WSKey n'est disponible, vous devez faire une demande pour obtenir une WMS NCIP Service WSKey. Pour plus de détails sur l'obtention d'une WSKey, voir Demander une WSKey (Web Service Key).
- Cliquez sur Télécharger le client.
- Enregistrez le client sur votre poste de travail. Sélectionnez un emplacement facile à trouver pour les employés qui utiliseront le client. Pour installer le client, suivez les instructions de l'Étape 3 - Installer le client ci-dessous.
Étape 3 - Installer le client
Une fois le client téléchargé de Configuration des services OCLC, vous devez l'installer sur votre ordinateur.
- Ouvrez le client en double-cliquant sur wms-offline-circulation.jnlp (dans l'emplacement que vous avez choisi à l'étape 5 ci-dessus).
- Java est exécuté. L'application est automatiquement mise à jour si de nouvelles fonctionnalités ou des correctifs sont disponibles.
- Cliquez sur OK si le message « Voulez-vous exécuter cette application? » est affiché.
Problèmes lors du téléchargement ou de l'utilisation du client hors ligne
Vous verrez, à l'occasion, des mises en garde ou des messages lors du démarrage du client. Problèmes qui peuvent survenir :
- Votre version de Java est obsolète
- Solution - Installez Java 8. Java est peut-être configuré pour téléchargé automatiquement les mises à jour, ou vous devrez peut-être demander au personnel technique de votre établissement de résoudre ce problème. Contactez votre personnel technique si vous voyez le message « Application bloquée par les paramètres de sécurité ».
- Java n'est pas installé
- Solution - Téléchargez la version actuelle de Java sur le site Download the current version of Java at Java SE Runtime Environment 8 Downloads.
- L'application n'est pas sécurisée et une mise en garde est affichée
- Solution - Si l'application n'est pas sécurisée, vous verrez une mise en garde. OCLC recommande de signaler ce problème au service d'assistance technique d'OCLC et de cliquez sur Annuler plutôt que de continuer. Voir Assistance pour le client hors ligne.
Étape 4 - Ouvrir le client
Une fois le client téléchargé et installé, vous pouvez accéder au client depuis le raccourci installé sur votre machine.
- Trouvez le raccourci sur votre bureau ou en utilisant le menu Démarrer (Windows) ou le Launchpad (Mac).
- Cliquez sur WMS Circulation Offline Client.
- Pour plus d’informations sur l’utilisation du client, voir Utiliser le client Circulation hors ligne.
Utiliser le client Circulation hors ligne
Suivez les instructions ci-dessous pour retourner des documents, prêter des documents ou supprimer des transactions. Le client Circulation hors ligne n'applique pas les politiques de prêt, ne déclenche pas les réservations, n'applique pas les restrictions selon les usagers, etc., parce que le système où sont enregistrées les politiques n'est pas disponible.
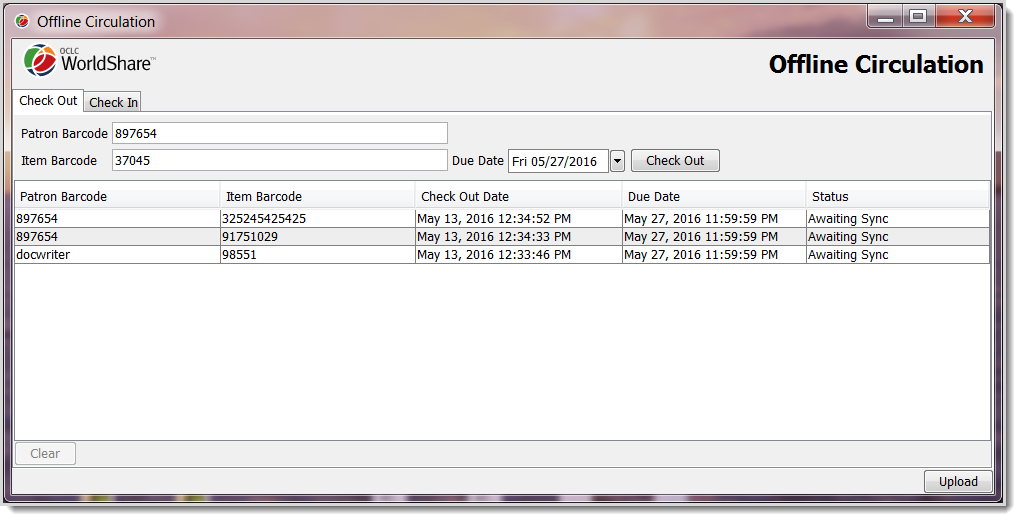
Emprunter des documents.
- Sélectionnez l'onglet Prêt.
- Dans le champ Code-barres de l'usager, balayez ou inscrivez le code-barres de l'usager.
- Dans le champ Code-barres du document , balayez ou inscrivez le code-barres du document.
- Dans le champ Date d'échéance, inscrivez la date d'échéance ou cliquez sur la flèche pointant vers le bas et utilisez le calendrier pour la sélectionner.
- Cliquez sur Prêter ou appuyez sur la touche <Entrée>.
- Le document apparaît dans le tableau des transactions et son état est En attente de chargement.
Le code-barres de l'usager et la date d'échéance sont conservés jusqu'à ce que vous les changiez.
Retourner des documents
Supprimer des transactions
Vous pouvez supprimer des transactions dans le client hors ligne si elles ont été chargées, si elles ont été effectuées par erreur, ou si leur chargement a échoué et que le problème ne peut pas être réglé.
La suppression de transactions est permanente et devrait être effectuée avec prudence. Les transactions supprimées ne peuvent pas être récupérées.
- Sous l'onglet Prêt ou Retour, cliquez sur la ligne de la transaction que vous voulez supprimer. Pour sélectionner plusieurs transactions, mettez la première ligne en surbrillance et faites glisser le curseur sur les autres lignes (transactions). Ou, maintenant la touche < Ctrl > enfoncée, et sélectionnez les lignes (transactions) que vous voulez supprimer.
- Dans le coin inférieur gauche de l'écran, cliquez sur Effacer.
- Le système vous demandera de confirmer la suppression.
- Cliquez sur Oui.
- Les transactions sont supprimées.
Synchroniser (charger) des transactions
Pour synchroniser (changer) les transactions, ces conditions doivent être remplies :
- Il doit y avoir au moins une transaction (retour ou prêt) pour que le bouton Charger soit actif dans le coin droit inférieur de l'écran.
- Le service Circulation WorldShare doit être disponible.
Charger les transactions
- Sous l'onglet Prêt ou Retour, dans le coin droit inférieur de l'écran, cliquez sur Charger.
Note. - Toutes les transactions avec l'état En attente de chargement sont traitées lorsque vous cliquez sur le bouton Charger, peu importe sous quel onglet vous vous trouvez et s'il s'agit d'un prêt ou d'un retour. - Dans la fenêtre Entrer mot de passe, inscrivez le mot de passe du compte utilisateur utilisé pour télécharger le client Circulation hors ligne. Cliquez sur OK.
- Si vous avez oublié, ou ne connaissez pas le nom d'utilisateur ou mot de passe pour accéder au client Circulation hors ligne, vous devez télécharger le client de nouveau.
- Le processus de chargement commence. Le chargement peut prendre quelques secondes ou quelques minutes selon le nombre de transactions qui doivent être chargées. Vous pouvez continuer à utiliser le client hors ligne durant le chargement des transactions. Si plusieurs instances du client sont utilisées à votre bibliothèque, et qu'il y a plus d'une transaction pour le même document, seule la dernière transaction est chargée pour ce document.
Pour supprimer les transactions après le chargement, voir Supprimer des transactions.
État des transactions après leur chargement
Le tableau suivant décrit les trois états possibles pour les transactions après leur chargement :
Problèmes avec le chargement
Parfois, les transactions ne peuvent pas être chargées dans Circulation WorldShare. Voici quelques facteurs pouvant causer des problèmes de chargement :
- Circulation WorldShare n'est pas disponible.Si le réseau ou le système est en panne, les transactions ne peuvent pas être chargées. Ces transactions auront la mention Échec de communication et vous pourrez essayer de les charger lorsque le système sera en service.
- Le code-barres de l'usager ou du document est inconnu. Cela signifie que le système n'a pas trouvé l'usager ou le document associé au code-barres entré. Il est possible que le code-barres entré soit erroné, ou que l'usager ou le document n'ait pas encore été créé dans le système.
- Si un code-barres est erroné, supprimez la transaction et réinscrivez les bonnes informations.
- Si les codes-barres sont exacts, mais ne sont pas encore dans le système, chargez les transactions après avoir entrés les codes-barres dans le système.
- Plus d'un utilisateur a ce code-barres. Note. - Cette erreur peut survenir uniquement pour les bibliothèques WorldShare avec « group aware » (Services de gestion WorldShare pour les groupes). Si un code-barres est associé à plus d'un usager de votre groupe, les transactions ne pourront pas être chargées.
- Les transactions, pour le même document, qui sont chargées dans le mauvais ordre seront ignorées. Par exemple, si deux usagers ont emprunté le même livre via le client hors ligne, et que les transactions ne sont pas chargées dans le bon ordre, la dernière transaction sera enregistrée dans le système.
Assistance pour le client hors ligne
Si vous devez contacter le service d'assistance technique d'OCLC, assurez-vous d'avoir les informations suivantes en main.
- Le nom et la version de votre système d'exploitation.
- La version de Java installée. Veuillez exécuter la commande suivante dans votre utilitaire de ligne de commande et envoyez-nous le résultat : java -version
- Le client Circulation hors ligne crée un fichier journal (offline-circ.log) qui se trouve dans le sous-répertoire wms-offline-circ du répertoire d'accueil de l'utilisateur. Par exemple : C:\Users\[NomUtilisateur]\wms-offline-circ\offline-circ.log
