Notes d'installation d'Acquisitions WorldShare - Juin 2023
Date d'installation : 1er juin 2023
Introduction
Cette version d'Acquisitions WorldShare offre trois nouvelles fonctionnalités et améliorations en plus de plusieurs corrections de problèmes. Ces améliorations vous aideront à gérer des chaînes de travail plus complexes. Notamment :
- Voir et modifier les nouveaux champs des demandes d'achat, y compris les champs des documents en commande, le fournisseur suggéré, la devise, etc.
- Voir les liens dans les messages de confirmation des demandes d'achat
- Voir l'ID de fournisseur WMS d'un fournisseur
Beaucoup de ces améliorations sont le résultat direct de vos commentaires.
Actions recommandées
Pour cette nouvelle version, nous vous recommandons de consulter les listes de contrôle ci-dessous et d'effectuer les tâches pertinentes afin de pouvoir ajuster vos politiques et chaînes de travail, et former votre personnel. Ces listes de contrôle indiquent les mises à jour que nous avons jugées importantes pour la plupart des établissements. Nous vous encourageons à réviser la totalité de ces notes d'installation pour déterminer si des actions supplémentaires ou un suivi par votre établissement sont nécessaires.
Actions administratives
Éléments qui nécessitent des actions ou décisions immédiates.
| Action |
|---|
|
Aucune pour le moment |
Actions de suivi
Afin de tenir votre personnel informé des nouvelles fonctionnalités et modifications, vous pouvez également envisager les actions ci-dessous.
| Action |
|---|
|
Envisagez d'utiliser des champs supplémentaires dans les demandes d'achat ou même d'utiliser des demandes d'achat pour la première fois. |
Nouvelles fonctionnalités et améliorations
Voir et modifier les nouveaux champs des demandes d'achat, y compris les champs des documents en commande, le fournisseur suggéré, la devise, etc.
Vous pouvez désormais voir et modifier plusieurs champs supplémentaires dans les demandes d'achat. Notamment :
- Champs déjà présents dans les documents en commande
- Valeur statistique
- Afficher dans WorldCat - Afficher document lorsque commandé
- Paramètre de renouvellement
- Quantité
- Succursale/Emplacement sur les rayons
- Fixation de prix (tous les champs du document en commande)
- Budget/Poste (à l'exclusion du mode de comptabilité d'exercice)
- Champs personnalisés
- Nouveaux champs pour les demandes d'achat et documents en commande
- Numéro de demande (généré par le système)
- Fournisseur suggéré
- Devise suggérée
- Taux de change suggéré
- Gestion des taxes suggérée
- URL du document du fournisseur
- URL de source de la demande
Ces champs vous éviteront de devoir saisir manuellement ces valeurs dans les documents en commande. Vous pouvez maintenant entrer ces champs dans la demande d'achat et ils seront conservés lors de la commande de la demande d'achat. Ainsi, vous pouvez préparer vos demandes d'achat avant la commande avec tous les détails pertinents. Lorsque l'API pour les demandes d'achat sera disponible dans les mois à venir, vous pourrez également, ainsi que vos fournisseurs, créer des demandes d'achat pour votre bibliothèque avec tous les détails pertinents, y compris le fournisseur et le prix suggérés. De plus, de nouveaux champs d'URL vous permettront d'accéder au document dans le système d'où provient la demande ou dans le catalogue du fournisseur. Dans l'ensemble, ces nouveaux champs améliorent considérablement la fonctionnalité de demandes d'achat en permettant aux bibliothèques d'effectuer toutes les détails nécessaires sur les documents à acheter avant d'ajouter ces documents à une commande.
Pour utiliser ces nouveaux champs dans les demandes d'achat :
- Créez d'abord une demande d'achat en effectuant une recherche sous Recherche de documents, Recherche de collections ou Ressources locales, puis en cliquant sur Ajouter à... > Demande d'achat pour le résultat sélectionné.
- Une boîte de dialogue pour la nouvelle demande d'achat sera ouverte.Les champs affichés dans cette boîte de dialogue sont les mêmes qu'auparavant.
- Après avoir enregistré la nouvelle demande d'achat, un message de confirmation contenant un lien vers la nouvelle demande d'achat créée sera affiché. Cliquez sur ce lien pour ouvrir la demande d'achat.
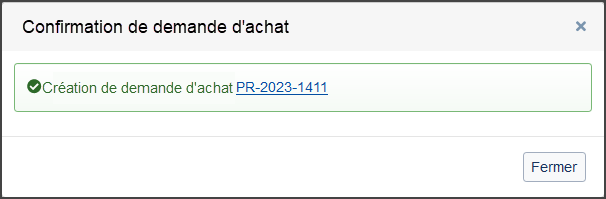
- L'onglet Général contient plusieurs nouveaux champs pour la demande d'achat.
- Certains de ces champs figuraient déjà dans le bordereau du document en commande, mais sont maintenant aussi affichés dans la demande d'achat. Notamment :
- Valeur statistique

- Afficher dans WorldCat - Afficher document lorsque commandé (apparaît uniquement lorsque le Type de traitement est Monographie).
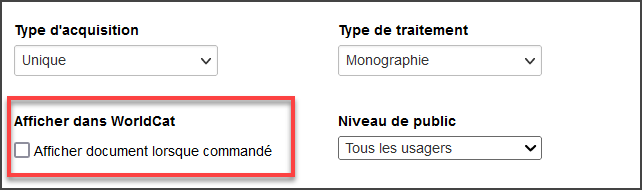
- Paramètre de renouvellement (la valeur par défaut est Renouveler, comme c'est le cas pour les documents en commande).
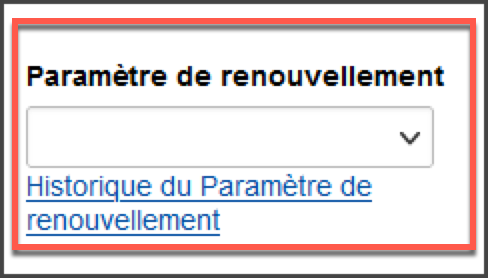
- Valeur statistique
- Certains de ces champs sont totalement nouveaux dans Acquisitions WorldShare. Notamment :
- Fournisseur suggéré - Sélectionnez un fournisseur Actif duquel vous prévoyez commander cette demande d'achat. (Le champ Fournisseur suggéré devient en lecture seule lorsque la demande d'achat est ajoutée à une commande).
- URL du doc du fournisseur - Cliquez sur Ajouter URL et saisissez l'URL du document dans le catalogue du fournisseur. Cliquez sur Confirmer.
- Source de la demande/URL - Cliquez sur Ajouter URL et saisissez l'URL du document d'où provient la demande (par exemple, la réserve). Cliquez sur Confirmer.
- Numéro de demande - Identifiant système généré automatiquement pour la demande. Le format est : PR-AAAA-numéro
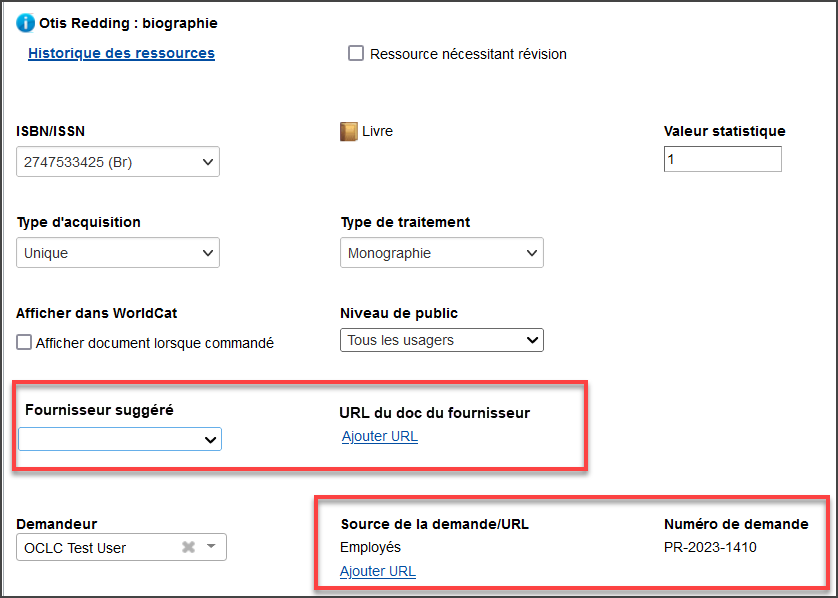
- L'onglet Emplacement, qui apparaissait dans le bordereau du document en commande, apparaît maintenant aussi dans la demande d'achat, et comprend les champs suivants :
- Quantité
- Succursale
- Emplacement sur les rayons

- L'onglet Fixation de prix, qui apparaissait dans le bordereau du document en commande, apparaît maintenant aussi dans la demande d'achat, et comprend les champs suivants :
- Prix unitaire
- Quantité
- Pourcentage de l'escompte
- Frais de service (montant par unité)
- Expédition (montant par unité)
- Pourcentage de la Taxe 1
- Pourcentage de la Taxe 2
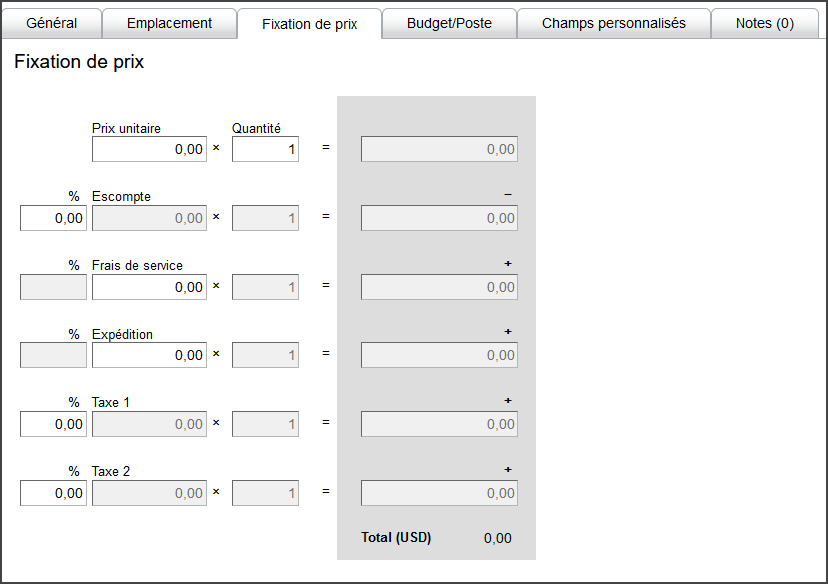
- De plus, sous l'onglet Fixation de prix, sous les données de tarification, apparaît une la nouvelle section Paramètres de fixation de prix suggérés. Cette section contient de nouveaux champs qui n'apparaissent actuellement qu'au niveau de la commande, mais qui peuvent être configurés au niveau des demandes d'achat individuelles.
- Gestion des taxes - Comprend les mêmes trois valeurs que dans le bordereau du document en commande et, lorsque la valeur est modifiée, le calcul des taxes est ajusté dans la section Fixation des prix plus haut.
- Devise
- Taux de change - Apparaît uniquement si la Devise n’est pas la même que la devise dans le budget de la bibliothèque. Les utilisateurs peuvent cliquer sur Utiliser le taux actuel pour appliquer le taux de change actuel pour la devise donnée.

- La section Paramètres de fixation de prix suggérés apparaît uniquement lorsque la demande d'achat n'a pas été commandée.Une fois la demande d'achat commandée, ces champs sont remplacés par Paramètres de fixation de prix de la commande qui affiche les mêmes champs que ceux de la commande. Ces paramètres de prix provenant de la commande sont utilisés pour calculer les taxes et le montant total engagé dans le budget au lieu des Paramètres de fixation de prix suggérés. Si vous supprimez la demande d'achat de la commande, les Paramètres de fixation de prix suggérés reprennent leurs valeurs antérieures.
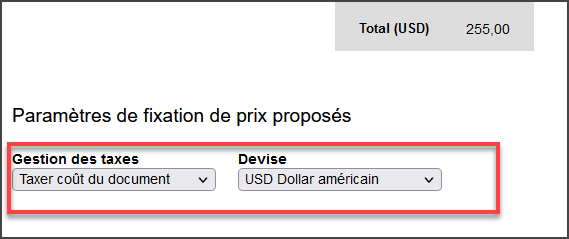
- L'onglet Budget/Poste, qui apparaissait dans le bordereau du document en commande, apparaît maintenant aussi dans la demande d'achat. La seule option non disponible dans les demandes d'achat est la Comptabilité d'exercice. Sinon, vous pouvez répartir le coût de la demande d'achat entre les postes par pourcentage et par montant, comme vous le faites dans le bordereau de document en commande.
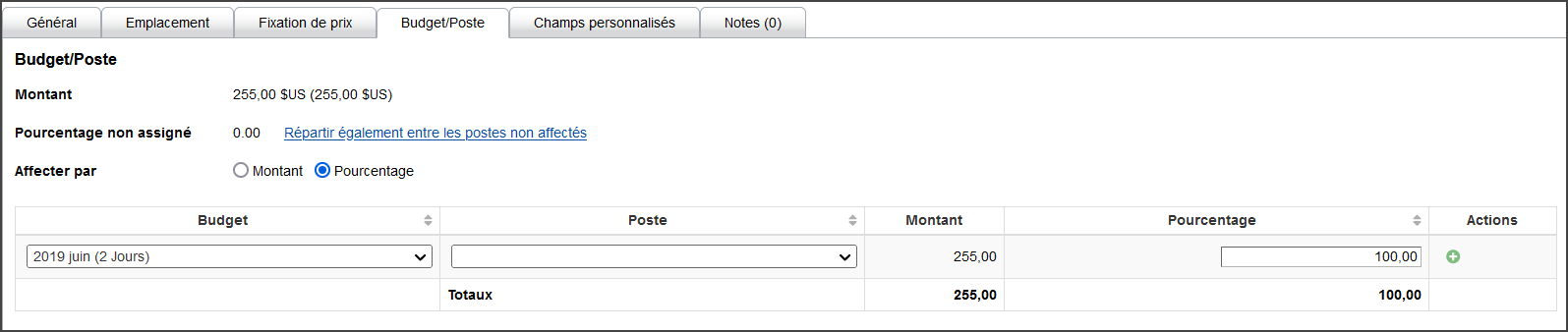
- Notes sur les données de l'onglet Budget/Poste des demandes d'achat :
- Dans une prochaine version, les données des demandes d'achat apparaîtront également dans l'Univers Acquisitions du module Analytique afin que vous puissiez créer des rapports à l'aide de vos données dans les demandes d'achat.
- Actuellement, l'écran du budget n'indique pas le montant « pré-engagé » (montant pour les demandes d'achat et les commandes ouvertes), mais ce montant pourrait être affiché dans une prochaine version.
- Vous ne pouvez pas désactiver un poste pour toutes les utilisations s'il est utilisé dans une demande d'achat. (Cela s'applique déjà aux postes utilisés pour les documents en commande et les documents facturés).
- L'onglet Champs personnalisés, qui apparaissait dans le bordereau du document en commande, apparaît maintenant aussi dans la demande d'achat. Cet onglet vous permet de saisir des valeurs pour n'importe quel champ personnalisé qui sera affiché dans les bordereaux de document en commande.
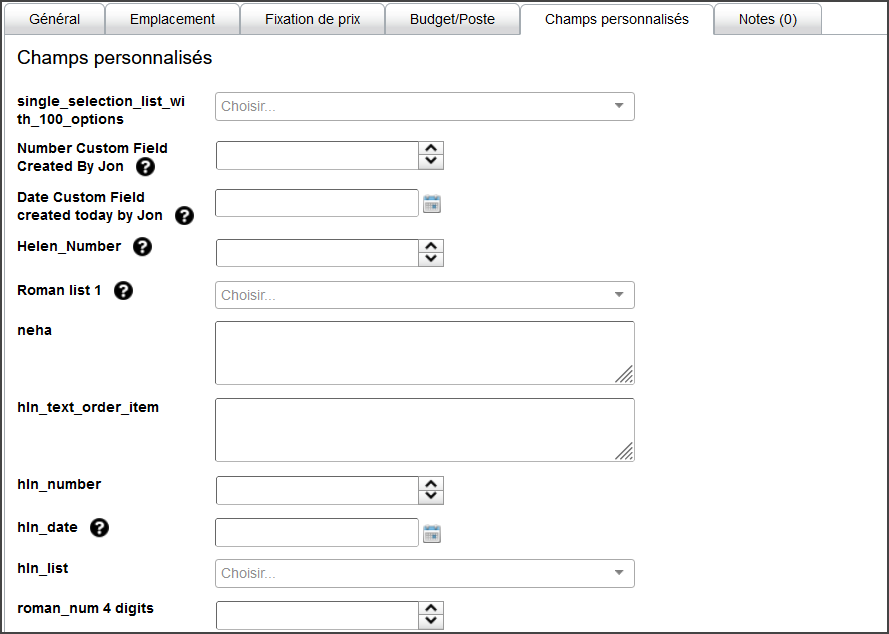
- De plus, vous pouvez chercher et filtrer les demandes d'achat avec les mêmes champs que ceux que vous utiliser pour chercher et filtrer les documents en commande. Notamment :
- Affichage pour Discovery
- Paramètre de renouvellement
- Quantité
- Prix unitaire
- Code du poste
- Période budgétaire
- Champs personnalisés
- Vous pouvez également chercher les demandes d'achat et les documents en commande avec le champ Fournisseur suggéré.
- Pour ajouter une demande d'achat à une commande, cliquez sur Approuver et commander dans le haut de la demande d'achat. (Ou sélectionnez une ou plusieurs demandes d'achat dans les résultats de recherche de demandes d'achat, puis cliquez sur Approuver et commander.)
- Au cours de l'ajout d'une demande d'achat à une commande, vous pouvez appliquer un bordereau de commande de document comme auparavant. Cependant, ce processus est très compliqué car il ne faut pas remplacer les valeurs de champ saisies dans la demande d'achat par des valeurs provenant du bordereau de commande de document. C'est pourquoi la logique suivante est utilisée :
- Si la valeur du champ est nulle dans la demande d'achat, la valeur du bordereau de commande de document est appliquée. Cela s'applique pour les champs suivants :
- Demandeur
- No de document du fournisseur
- Budget/Poste
- Champs personnalisés
- Pour Quantité, il y a désormais une case à cocher Appliquer la quantité du bordereau qui s'affiche à côté du bordereau de commande de document. Ceci détermine si la quantité du modèle ou de la demande d'achat est utilisée.
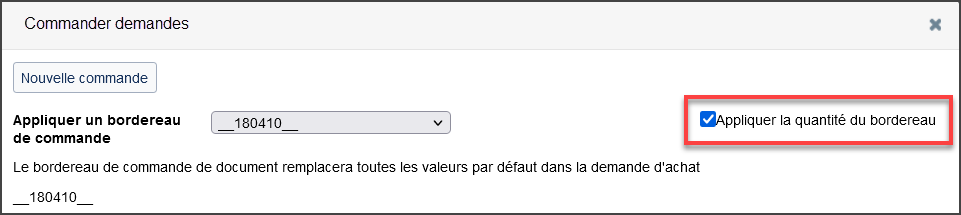
- Si la valeur de l'un des champs de fixation de prix est 0.00 dans la demande d'achat, la valeur du bordereau de commande de document est appliquée. Cela s'applique pour :
- Prix unitaire
- Pourcentage de l'escompte
- Frais de service (montant par unité)
- Expédition (montant par unité)
- Pourcentage de la Taxe 1
- Pourcentage de la Taxe 2
- Pour le champ Notes, les notes de la demande d'achat et les notes du bordereau de commande de document sont appliquées au nouveau document en commande.
- Afficher dans WorldCat - Afficher document lorsque commandé, si la valeur est activée dans la demande d'achat ou le bordereau du document en commande, la cas est cochée.Sinon, la case n'est pas cochée.
- Les champs suivants ne sont jamais appliqués lors de l'application d'un bordereau de commande de document et sont toujours conservés dans la demande d'achat :
- Ressource nécessitant révision
- ISBN/ISSN
- Valeur statistique
- Début
- Fin de la réservation
- Paramètre de renouvellement
- Date de demande
- Date requis
- Réviseur
- Configurée par
- Date de fourniture prévue
- URL du document du fournisseur
- URL de source de la demande
- Réserver pour usager
- Si la valeur du champ est nulle dans la demande d'achat, la valeur du bordereau de commande de document est appliquée. Cela s'applique pour les champs suivants :
- Lors de l'ajout d'une demande d'achat à une commande (bouton Commander ou Approuver et commander dans le haut de la demande d'achat), vous recevrez une mise en garde si les champs de la demande d'achat ne correspondent pas à ceux de la commande. Cela vaut pour les champs suivants dans la demande d'achat et la commande :
- Fournisseur suggéré - Fournisseur de la commande
- Devise suggérée - Devise de la commande
- Taux de change suggéré - Taux de change de la commande
- Gestion des taxes suggérée - Gestion des taxes de la commande
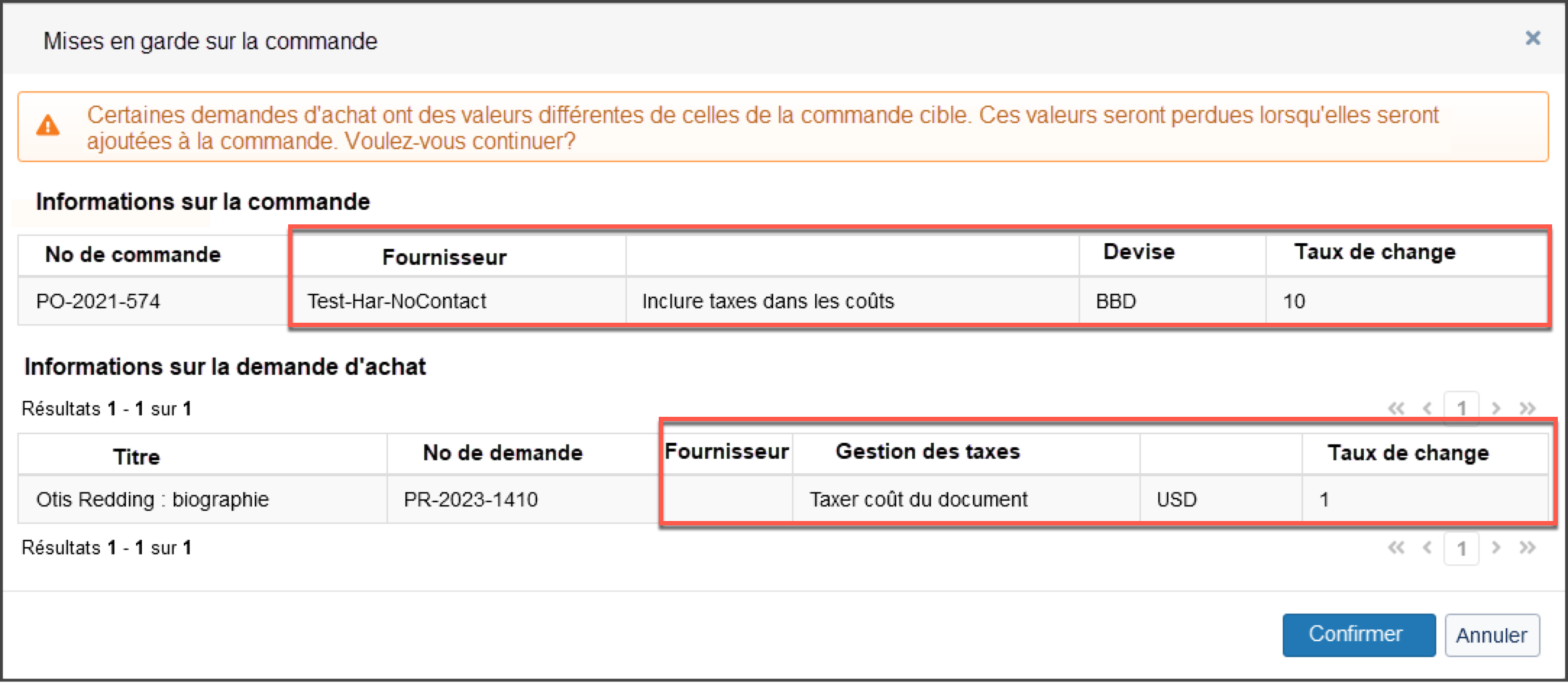
- Toutefois, si vous ignorez la mise en garde et confirmez la commande de la demande d'achat, le nouveau document en commande utilisera les valeurs des champs provenant de la commande.
Afficher les liens dans les messages de confirmation
Il est maintenant possible de voir des liens dans les messages de confirmation lors de la création d'une demande d'achat et de l'ajout d'une demande d'achat à une commande. Cela vous évitera de perdre du temps à trouver ces demandes après les avoir créées. Auparavant, lors de la création d'une demande d'achat ou de l'ajout d'une demande d'achat à une commande, une confirmation était affichée, mais aucun lien n'était fourni vers la nouvelle demande d'achat ou la nouvelle commande. Maintenant, ces liens apparaissent, ce qui vous permet de naviguer rapidement vers la nouvelle demande d'achat ou commande directement à partir du message de confirmation.
Pour voir le message de confirmation lors de la création d'une demande d'achat :
- Trouvez un document sous Recherche de documents ou Recherche de collections.
- Cliquez sur Ajouter à... > Demande d'achat.
- Remplissez la demande d'achat puis cliquez sur Enregistrer.
- Un message de confirmation est affiché avec un lien vers la demande d'achat.
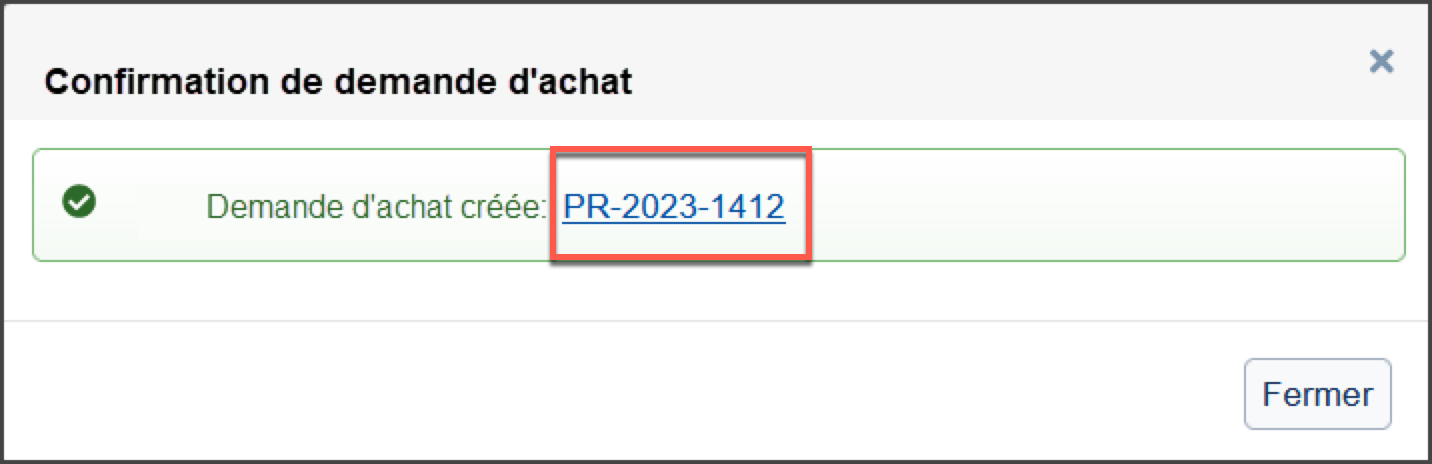
Pour voir le message de confirmation lors de l'ajout d'une demande d'achat à une commande :
- Ouvrez une demande d'achat ou cherchez les demandes d'achat non commandées dans l'écran des demandes d'achat.
- Dans la demande d'achat, cliquez sur Commander ou sur Approuver et commander dans le haut de la demande. Si vous êtes dans l'écran de recherche de demandes d'achat, sélectionnez quelques les demandes d'achat, puis cliquez sur Commander ou Approuver et commander dans le haut de l'écran.
- Suivez les invites pour commander les les demandes d'achat :
- Confirmation des demandes d'achat que vous voulez commander.
- Sélection d'une nouvelle demande ou d'une demande existante.
- Sélection d'un bordereau de commande.
- Accuser de réception de tout mise en garde lors de l'ajout du document à une commande.
- Après avoir confirmé la commande de la demande d'achat, un message de confirmation est affiché avec un lien vers la commande à laquelle vous avez ajouté le document.

Voir l'ID de fournisseur WMS d'un fournisseur
Vous pouvez maintenant voir l'ID de fournisseur WMS (WorldShare) d'un fournisseur. Auparavant, cette information n'était disponible que via l'API, mais elle est maintenant affichée dans l'interface utilisateur. Cela vous permet d'obtenir l'identifiant à utiliser dans les appels à l'API par votre bibliothèque ou par des bibliothèques partenaires.
Pour voir l'ID de fournisseur WMS d'un fournisseur :
- Cherchez un fournisseur sous Fournisseur dans le menu de navigation de gauche.
- Ouvrez le dossier du fournisseur en cliquant sur son nom dans les résultats de recherche.
- Ouvrez la section Identifiants.
- L'ID de fournisseur WMS apparaît dans le haut de la section.
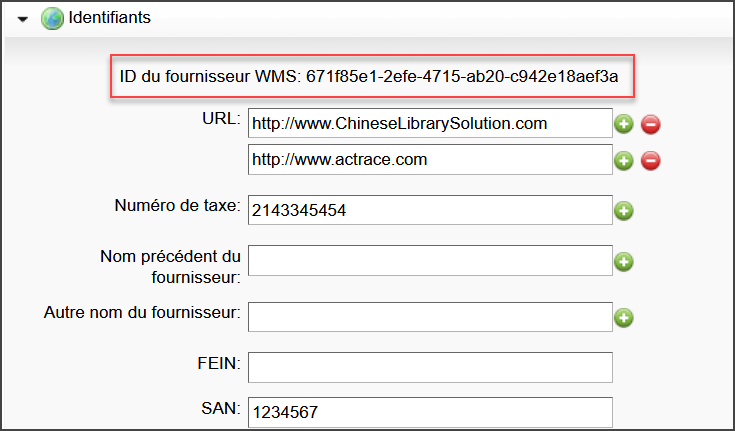
Problèmes corrigés
Modifier la ressource de plusieurs documents pour les documents de la base de connaissances
Vous pouvez maintenant modifier la ressource pour plusieurs documents qui utilisent la même ressource, même si la ressource en question est une ressource de la base de connaissances WorldCat. Auparavant, la modification de la ressource pour un seul document fonctionnait pour les documents de la base de connaissances, mais pas la modification de la ressource pour plusieurs documents.
Modifier la ressource de plusieurs documents lorsque des documents retirés sont présents
Vous pouvez maintenant modifier la ressource pour plusieurs documents qui utilisent la même ressource, même si un ou plusieurs documents sont retirés. Même si vous ne pouvez pas modifier la ressource pour documents avec des exemplaires retirés, vous devez pouvoir modifier la ressource pour plusieurs documents en commande, même si l'un d'entre eux a été retiré. Dans ce cas, la ressource sera modifiée pour tous les documents sans exemplaire retiré, mais pas pour document avec l'exemplaire retiré. Auparavant, si un document retiré faisait partie des documents pour lesquels vous souhaitiez modifier la ressource, seul un sous-ensemble de documents était modifié.
Cliquer sur le montant dépensé pour un poste budgétaire ouvre la liste des documents facturés pour la période budgétaire sélectionnée
Vous pouvez maintenant cliquer sur le montant dépensé pour un poste budgétaire (dans l'écran du budget) pour plusieurs périodes budgétaires en même temps et obtenir la liste exacte des documents facturés pour la période budgétaire. Auparavant, si vous ouvriez plusieurs périodes budgétaires et que vous cliquiez sur le lien du montant dépensé pour le même poste dans chaque période budgétaire, seuls les documents facturés de la première période budgétaire sélectionnée étaient affichés. Vous deviez fermer les autres périodes budgétaires et cliquer à nouveau sur le montant dépensé pour voir les documents facturés de cette période budgétaire.
Possibilité de chercher par numéro de commande lors de l'ajout d'un titre de la base de connaissances WorldCat à une commande
Vous pouvez maintenant chercher par numéro de commande lors de l'ajout d'un titre de la base de connaissances WorldCat à une commande. Auparavant, si vous ouvriez une collection de la base de connaissances WorldCat dans Recherche de collections, et que vous visualisiez les titres de cette collection, si vous tentiez d'ajouter un titre à une commande, vous pouviez l'ajouter avec succès dans la plupart des cas, mais si vous essayiez de chercher le numéro de la commande dans la boîte de dialogue Ajouter un document à une commande, vous receviez un message vous demandant si vous souhaitiez quitter le site. La recherche par numéro de commande était impossible. Maintenant, vous pouvez effectuer une recherche par numéro de commande sans recevoir ce message lorsque vous ajoutez des documents à une commande, quel qu'en soit le type.
Liens importants
Aide et documentation
De la documentation et de l'assistance pour ce produit et les produits associés sont disponibles. Consultez les liens ci-dessous.
